If you’re having trouble with pop ups on your Mac, you may want to consider disabling the pop-up blocker on your web browser. Pop-ups can distract you from viewing important information and they can also contain malicious software that can download onto your Mac. There are ways to block and unblock pop ups in several different browsers on your Mac, including Safari and Google Chrome.
Safari has a built-in pop-up blocker. However, if you prefer to allow pop-ups, you can do so through the Preferences pane. Here, you can also choose which websites you wish to allow or block pop-ups from. Some of these sites are legitimate and provide useful content, but you might be more concerned with malicious sites that can lead to phishing scams or other problems.
You can also use third-party extensions that help to block and unblock pop-ups on your Mac. These programs typically offer real-time antivirus, ad-blocking and other privacy tools. In addition, you can unblock pop-ups from sites you trust.
To block pop-ups on your Mac, you’ll first want to open Safari Preferences. Open the Safari menu by pressing Command + comma on your keyboard. Select Security, and then toggle the “Block Pop-up Windows” option to the off position. This will allow you to view the currently open websites in the Currently Open Websites list. Once you’ve done this, click the Websites tab in the Preferences window.
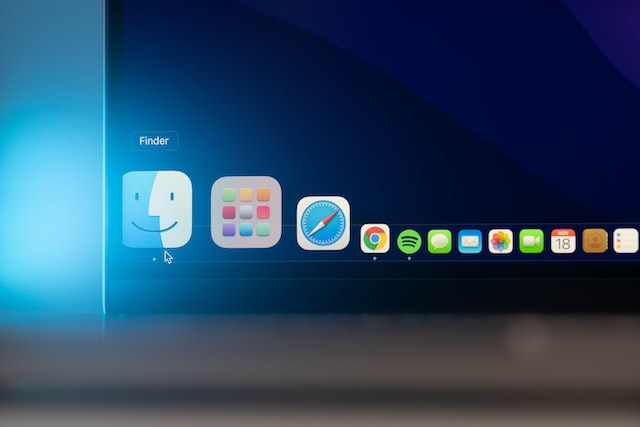
From here, you can add or delete exceptions. To remove a site, simply hover your mouse over the exceptions box. When you do so, you’ll see a “X” icon appear. Clicking the icon will clear the website from your list.
Next, you’ll want to enable the Fraudulent Website Warning. If you enable this feature, you’ll be notified if any suspicious pop-ups try to access your Mac. It’s a good idea to keep your browser updated with the latest version of security software. Also, you should be careful about downloading recommended updates, which can persuade you to install software.
Whether you decide to use the built-in Safari blocker or other extensions, you can always make your browser’s settings more personal. For example, you can set up exceptions for particular websites, or block or allow pop-ups from trusted sites.
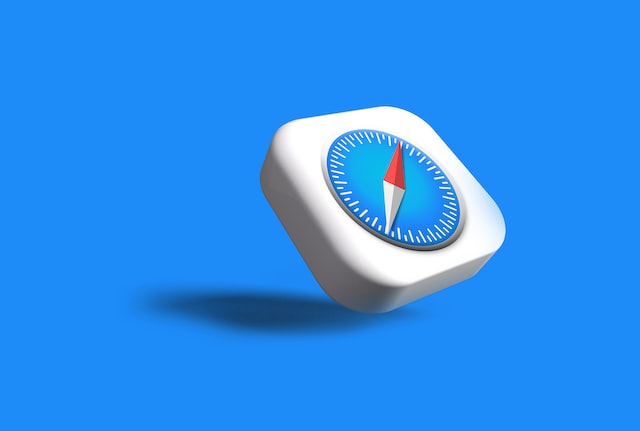
While you should never allow pop-ups from certain sites, if you are worried about the safety of a specific website, you can add it to your exceptions list. By enabling the Allow option, you’ll be notified if a pop-up from that site is detected. Even if you have a secure connection, it’s still a good idea to be aware of what’s being downloaded. Many malicious pop-ups bundle with legitimate videos and email attachments.
The best way to protect your Mac from these threats is to have an anti-virus program installed. Aside from defending against spyware and malware, an anti-virus can also protect your computer against viruses. And, with the right tools, you can block pop-ups on your Mac with just a few clicks.
Photo by Domenico Loia on Unsplash
